Не удается получить доступ к сайту в браузере ERR NAME NOT RESOLVED
Частая ошибка, с которой сталкиваются пользователи браузера Google Chrome, Opera (а возможно, и других браузеров на базе Chromium) — Не удается получить доступ к сайту с пояснением «Не удается найти DNS-адрес сервера» или «Не удается найти IP-адрес сервера» и кодом ERR_NAME_NOT_RESOLVED.
Ошибка не зависит от версии ОС, и может появиться в Windows 10, 8 или Windows 7 с одинаковой вероятностью (хотя, чаще приходится видеть все-таки в Windows 10).
В этой инструкции — способы исправить ошибку «Не удается найти DNS-адрес сервера» (ERR NAME NOT RESOLVED) и возможные причины появления такой ошибки и невозможности открыть нужный сайт.

Кстати, учитывайте, что эта ошибка может быть вызвана просто неправильным вводом адреса сайта в адресную строку, т.е. она появляется и в тех случаях, когда вы ввели адрес несуществующего сайта. Еще одна деталь: прежде чем приступать к шагам, описанным в инструкции ниже, если вы подключены по Wi-Fi, попробуйте просто выключить роутер из розетки, подождать 10-15 секунд, снова включить и подождать, когда он загрузится (около минуты).
Быстрый способ исправить ошибку «Не удается найти DNS-адрес сервера» и «Не удается найти IP-адрес сервера»
Первый из способов, чаще всего позволяющий исправить ошибку ERR_NAME_NOT_RESOLVED, при условии, что нет каких-то более серьезных причин для возникновения ошибки — прописать адреса DNS сервера в параметры Интернет подключения вручную.
Как это сделать:
- Отключите Интернет на компьютере (разорвите соединение).
- Кликните правой кнопкой мыши по значку соединения в области уведомлений Windows, выберите пункт «Центр управления сетями и общим доступом». В Windows 10 последних версий этот пункт пропал из области уведомлений, а потому можно поступить так: нажать клавиши Win+R, ввести ncpa.cpl и нажать Enter. Затем перейти к шагу 4.
- В Центре управления слева выберите «Изменение параметров адаптера».
- Кликните правой кнопкой мыши по вашему интернет-подключению и выберите пункт «Свойства».
- Выберите пункт «IP версии 4» (TCP/IPv4) и нажмите «Свойства».
- В разделе с настройкой DNS серверов, установите отметку «Использовать следующие адреса DNS-серверов» и введите 8.8.8.8 и 8.8.4.4 соответственно (это сервера DNS Google, обычно работающие).

После этого примените сделанные настройки, подключитесь к Интернету и попробуйте открыть сайт снова, возможно, ошибка «Не удается получить доступ к сайту» исчезнет. Кстати, если у вас уже были указаны какие-то DNS-серверы в параметрах, попробуйте также вариант с «Получить адрес DNS-сервера автоматически», возможно он окажется рабочим.
Еще один простой вариант, часто помогающий в Windows 10 и Windows 8: проделайте шаги 1-4 из предыдущего способа, после этого уберите отметку с IP версии 6 (TCP/IPv6), примените настройки и попробуйте подключиться снова. 
Другие способы исправить ERR_NAME_NOT_RESOLVED
Если указанные варианты не помогли, попробуйте следующие способы исправления ошибки ERR NAME NOT RESOLVED, один из них с большой вероятностью вам поможет.
Сброс кэша DNS
Запустите командную строку от имени Администратора (в Windows 10 и 8.1 это можно сделать через меню правого клика мышью по кнопке «Пуск»).

После этого в командной строке введите ipconfig /flushdns и нажмите Enter для сброса кэша DNS.
Проверка настроек прокси-серверов
Зайдите в панель управления Windows и откройте пункт «Свойства браузера» (может называться «Параметры браузера»). Там откройте вкладку «Подключения» и нажмите кнопку «Настройка сети».
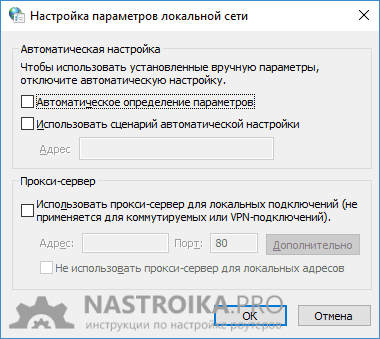
В следующем окне, если есть, уберите любые отметки, как с автоматического изменения параметров, так и с прокси-сервера. Примените настройки.
Проверка файла hosts
Этот вариант может сработать, если у вас не открываются только некоторые сайты, например, Одноклассники или ВК.
На компьютере зайдите в папку C:\Windows\System32\drivers\etc и посмотрите, есть ли там файл hosts (без расширения).

Если есть, откройте его с помощью блокнота.
- Если файл пустой — всё в порядке.
- Если все строки в файле начинаются с символа «решетки» — все в порядке.
- Если в файле есть строки, начинающиеся не с решетки и при этом содержащие адреса сайта, который не открывается с указанной ошибкой, эти строки следует удалить.
Тут есть один момент: если просто их удалить, а потом нажать «Сохранить» в блокноте, то файл hosts не сохранится. Правильный путь:
- Запустить Блокнот от имени администратора (через правый клик по блокноту в меню Пуск или в поиске Windows 10 и 8, выбрать «Запустить от имени Администратора».
- В нем выбрать «Файл» — «Открыть», а там, где указано «Текстовые документы» поставить «Все файлы», потом перейти к папке с файлом hosts и открыть его.
- Удалить ненужные строки.
- Выбрать «Файл» — «Сохранить».
От имени администратора все сохранится и будет работать.
Сброс TCP/IP и Winsock
Предупреждаю, что этот способ иногда приводит к еще большим проблемам с доступом к Интернету, но обычно все в порядке. Итак, шаги будут следующими:
- Запустите командную строку от имени администратора и введите по порядку следующие две команды
- netsh int ip reset
- netsh winsock reset
После этого обязательно перезагрузите компьютер и проверьте, была ли исправлена ошибка.
В Windows 10 можно поступить иначе:
- Зайдите в Параметры — Сеть и Интернет.
- В разделе Состояние пролистайте страницу вниз и найдите пункт «Сброс сети».
- Выполните сброс сетевых параметров.
Что еще может вызывать ошибку «Не удается получить доступ к сайту»
А теперь некоторые другие варианты, когда может возникнуть проблема:
- Вследствие работы вредоносных программ на компьютере. Попробуйте выполнить сканирование с помощью бесплатных утилит Malwarebytes Anti-Malware или AdwCleaner.
- Вследствие работы расширений-анонимайзеров, прокси и VPN в браузере (попробуйте отключить расширения).
- После обновления до новой версии Windows. В этом случае попробуйте откатить драйвер сетевой карты (или наоборот обновить его, но не в диспетчере устройств, а скачав официальный установщик драйвера) или Wi-Fi адаптера (смотря через что у вас доступ в Интернет), также, если вы выполняли обновление с установленным антивирусом, попробуйте удалить его, проверить, заработал ли интернет, а потом установить снова.
- После установки виртуальных машин, а также сервисов для работы с VPN и виртуальных сетевых устройств. Тут действия зависят от того, что именно делалось.
- Если в настройках роутера в параметрах интернет-подключения вручную указан DNS сервер, но он перестал работать. Попробуйте зайти в настройки роутера и проверить настройки подключения WAN. Если там указан DNS, попробуйте поставить автоматическое подключение к DNS. О том, как зайти в настройки разных роутеров вы можете прочесть на этом сайте в инструкциях по роутерам.
- После установки нового антивируса или фаерволла. Попробуйте полностью отключить их. Если это сработало, поищите, какая из настроек могла повлиять на появление ошибки err_name_not_resolved.
По-моему, привел все возможные варианты. Ну и еще один: проблема может быть и на стороне провайдера. Признак того, что дело в этом — не удается получить доступ к сайту ни с одного устройства, подключенного к вашему Интернету. В этом случае обычно со временем проблема решается самим провайдером.
Может быть полезным и интересным:
- Новый Браузер Brave, который платит пользователю
- Wi-Fi без доступа к Интернету, соединение ограничено
- Если не заходит на 192.168.0.1 или 192.168.1.1


Константин
Спасибо, добрые люди! Очень помогло! Дай Бог вам здоровья и всяческой удачи в ближайшие 155 лет…
Ответить
Алексей
Ввёл DNS сервера гугла и загружаться страницы стали заметно быстрее. СПАСИБО!!!
Ответить
Владимир Александрович Павлов
Я здесь ни чего не понимаю, приходите помогите старику в 70 лет
Ответить
Настройка роутера
Боюсь, я не знаю, как подробнее объяснить не посмотрев конкретно вашу ситуацию и ваш компьютер.
Ответить
Григорий
Спасибо! помогло в первый вариант!
Ответить
Мазафака
Ни с одного телефона, ни с компьютера не возможно попасть на один сайт. Тут явно проблема не в провайдере.
Ошибка также, ns у домена прописаны верно, записи на сервере настроены верно, в чём проблема?
Ответить
Настройка роутера
Может, временные проблемы на самом сайте?
Ответить
Саят
мне помогло!!! Благодарю!!!!все было доступно и понятно!!! огромнейшего здоровья вам!!!
Ответить
Кирилл
А как быть если со смартфона та же проблема, а вышеописанные инструкции не помогают ?
Ответить
Куулар
Спасибо огромное с 1 раза получилось
Ответить
Юрий
Огромное спасибо ребята !!!
Ответить
Елена
У меня проблема «соединение сброшено». Однако в файле hosts есть строка, начинающаяся не с решетки и с адресом (т.е., именно ее надо убрать). Но я не могу запустить блокнот от имени администратора, потому что там нужен пароль, а я его не знаю. В Администрировании можно изменить пароль, но там предупреждение, что «сброс пароля может привести к необратимым потерям информации для этой учетной записи … и т.д.» Блок мне отдали бесплатно, я ничего в этих делах не понимаю и боюсь что-либо делать, т. к. в случае провала останусь без Интернета и машины. Обратиться за помощью не к кому, денег на наемного ремонтника нет.
Ответить
Настройка роутера
Дело точно не в этой строке (строки, начинающиеся с решетки — это комментарии). Возможно, проблема со стороны сайта, возможно — вредные расширения в браузере.
Ответить
Eлена
Большое спасибо!!!!
Наконец-то проблема решилась)
Помог первый вариант.
Ответить
Виталий
Ребята спасибо за отличную работу, всё помогло, всё работает, всё круто!
Ответить
сергей
ура !!! помогло !!! спасибо мил человек !!!
Ответить